Adding Multiple SSH Keys to Your Raspberry Pi
Adding Multiple SSH Keys to Your Raspberry Pi
If you're a Raspberry Pi enthusiast, you know the importance of secure access to your device. Using SSH keys is a secure and convenient way to manage remote access. In this guide, I'll show you how to add multiple SSH keys to your Raspberry Pi, allowing different users or machines to connect securely.
Step 1: Generate SSH Keys
First, you need to generate SSH keys on each client machine that will access your Raspberry Pi. Open a terminal on your client machine and run the following command:
ssh-keygen -t rsa -b 4096 -C "your_email@example.com"Follow the prompts to save the key in the default location (~/.ssh/id_rsa) and optionally add a passphrase for extra security.
Step 2: Copy SSH Keys to Raspberry Pi
Next, you need to copy the SSH key to your Raspberry Pi. The easiest way to do this is by using the ssh-copy-id command. Replace pi@raspberrypi with your actual username and hostname or IP address of your Raspberry Pi:
ssh-copy-id pi@raspberrypiIf ssh-copy-id is not available, you can manually copy the public key. First, display your public key with:
cat ~/.ssh/id_rsa.pubOn your Raspberry Pi, open the authorized_keys file (create it if it doesn’t exist):
ssh pi@raspberrypi
mkdir -p ~/.ssh
nano ~/.ssh/authorized_keysPaste the public key into this file, then save and exit.
Step 3: Add Multiple SSH Keys
To add multiple SSH keys from different machines or users, repeat the above steps for each key. Each public key should be added as a new line in the ~/.ssh/authorized_keys file on your Raspberry Pi.
Step 4: Verify Permissions
It's crucial to ensure the permissions on the .ssh directory and authorized_keys file are correct to avoid any security issues:
chmod 700 ~/.ssh
chmod 600 ~/.ssh/authorized_keysStep 5: Test SSH Access
Finally, test the SSH access from each client machine to make sure the keys are working correctly:
ssh pi@raspberrypiExample authorized_keys File
Here’s what your ~/.ssh/authorized_keys file might look like after adding multiple keys:
ssh-rsa AAAAB3... user1@example.com
ssh-rsa AAAAB3... user2@example.com
ssh-rsa AAAAB3... user3@example.comEach line represents a different public key from various clients or users.
Conclusion
By following these steps, you can securely add multiple SSH keys to your Raspberry Pi. This setup allows different machines or users to access your Pi without sharing passwords, enhancing both security and convenience. Enjoy your secure and efficient Raspberry Pi setup!
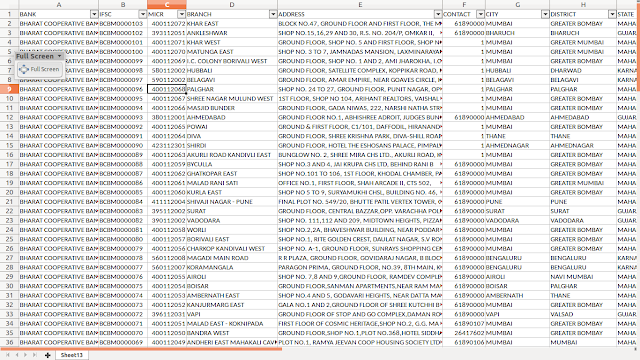

Comments
Post a Comment