Managing Multiple SSH Keys for Different Machines
Managing Multiple SSH Keys for Different Machines
In today's interconnected world, it's common to access multiple remote machines via SSH. However, managing different SSH keys for various machines can be a bit challenging. This blog post will guide you through the process of generating and adding multiple SSH keys on a single computer, making your workflow seamless and efficient.
Step 1: Generate SSH Keys
To start, we'll generate a unique SSH key for each machine. Open your terminal and use the ssh-keygen command:
ssh-keygen -t rsa -b 4096 -C "your_email@example.com" -f ~/.ssh/id_rsa_machine1
ssh-keygen -t rsa -b 4096 -C "your_email@example.com" -f ~/.ssh/id_rsa_machine2
Replace machine1 and machine2 with appropriate identifiers for your machines.
Step 2: Add SSH Keys to the SSH Agent
Next, we need to add these keys to the SSH agent, which manages your SSH keys and handles authentication:
- Start the SSH agent in the background:
eval "$(ssh-agent -s)" - Add the generated SSH keys to the SSH agent:
ssh-add ~/.ssh/id_rsa_machine1 ssh-add ~/.ssh/id_rsa_machine2
Step 3: Configure SSH to Use Specific Keys for Different Hosts
To ensure the correct key is used for each machine, we need to configure the SSH client. Edit the SSH configuration file (~/.ssh/config):
nano ~/.ssh/configAdd the following configuration:
Host machine1
HostName machine1.example.com
User your_username
IdentityFile ~/.ssh/id_rsa_machine1
Host machine2
HostName machine2.example.com
User your_username
IdentityFile ~/.ssh/id_rsa_machine2Replace machine1.example.com and machine2.example.com with the hostnames or IP addresses of your machines, and your_username with your username on those machines.
Step 4: Copy the SSH Public Keys to the Remote Machines
Now, we need to copy the public keys to the respective machines using the ssh-copy-id command:
ssh-copy-id -i ~/.ssh/id_rsa_machine1.pub your_username@machine1.example.com
ssh-copy-id -i ~/.ssh/id_rsa_machine2.pub your_username@machine2.example.comStep 5: Test the SSH Connections
Finally, let's test the connections to ensure everything is set up correctly:
ssh machine1
ssh machine2If everything is configured properly, you should be able to log in to each machine without being prompted for a password.
Conclusion
Managing multiple SSH keys doesn't have to be complicated. By following these steps, you can easily generate and configure SSH keys for different machines, improving both security and convenience in your remote access workflow. Happy SSH-ing!
If you have any questions or run into issues, feel free to leave a comment below or reach out for help. Happy coding!
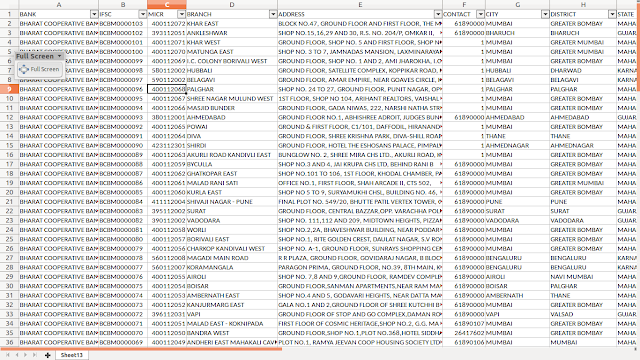

Comments
Post a Comment